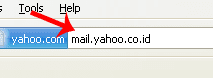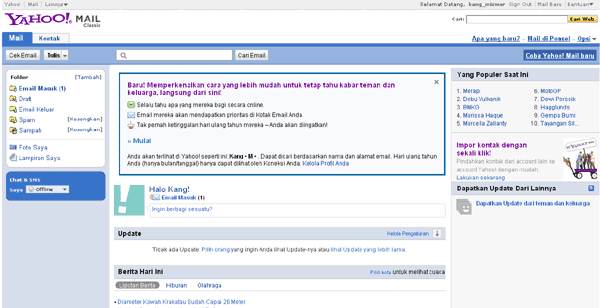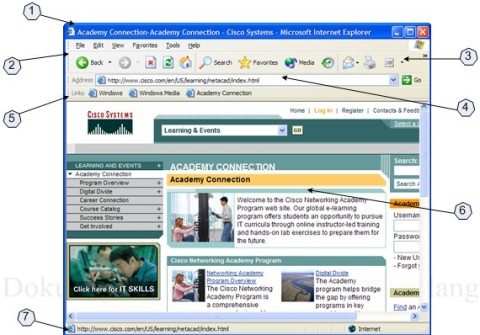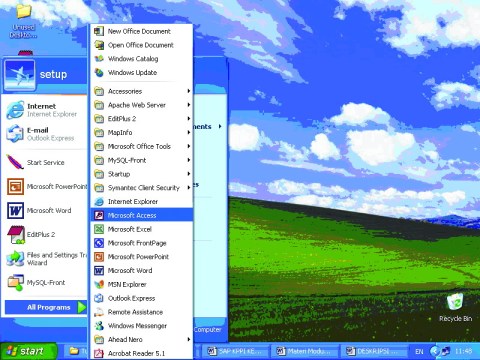MILIS alias mailing list merupakan salah satu sarana yang tersedia di dunia virtual dalam rangka perpanjangan tangan informasi ataupun berdiskusi. Biasanya milis dibuat agar lebih mudah berdiskusi dengan teman2 yang memiliki interest dan hobby yang sama.
Lalu bagaimana cara membuat MILIS? Beberapa bulan terakhir ada beberapa teman yang bertanya pada saya bagaimana cara membuat milis. Dan selama itu pula saya hanya memberikan info singkat pada mereka soal pembuatan milis ini. Dan akhirnya, alhamdulillah, saat ini saya bisa menyempatkan diri untuk membuat totur sederhana membuat MILIS bagi teman2 saya yang bertanya itu pada khususnya dan untuk teman2 di dunia virtual pada umumnya.
Baik, pertama yang harus dilakukan dalam membuat milis ialah, buka http://groups.yahoo.com. Nanti akan tampak halaman seperti ini,
lalu pilih SIGN UP untuk membuat grup milis baru. dan akan tampak seperti ini,
jika memang sudah memiliki email, jangan isi formulir yg tersedia. Langsung saja klik SIGN IN. dan akan tampak seperti ini,
seperti biasa, ketik yahoo! id kamu dan pasword-nya. dan akan tampak seperti ini…
jika ingin membuat grup baru, klik start your group…
dan akan terlihat seperti ini…
ketik pada ruang kosong, kategori grup apa yang kamu inginkan. atau klik pada salah satu kategori yang terdapat pada list dibawahnya. misalnya, kamu memilih kategori relegion beliefs. maka akan tampak halaman seperti ini.
lalu lanjutkan pilihan berikutnya. misalnya ISLAM. akan tampak halaman seperti ini.
jika memang kamu mau menempatkan grup kamu di kategori ini saja, silahkan klik place my group here…
lalu ketik nama grup kamu di kotak kosong pertama. lalu ketik alamat email grup kamu di kotak kosong kedua. juga ketik gambaran sekilas grup kamu pada kolom ketiga.
lalu ketik verify word yang ada pada halaman berikutnya. seperti ini…
setelah itu, maka hasil akhirnya tampaklah seperti ini…
jika kamu mau mengundang teman-teman untuk ikutan grup kamu ini, bisa klik invite people to join. dan jika mau mempercantik dan merenovasi atau mengubah profil dan tampilan grup dsb, bisa klik costumize your group.




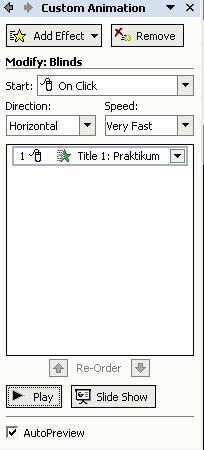
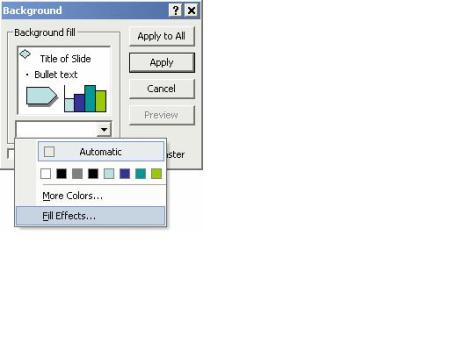











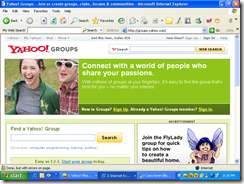
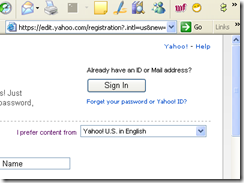
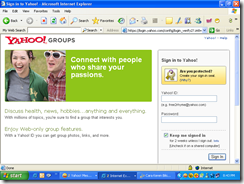
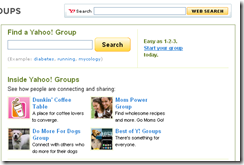
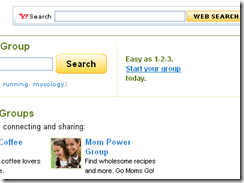
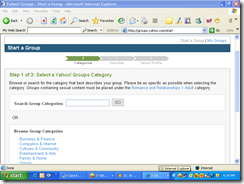
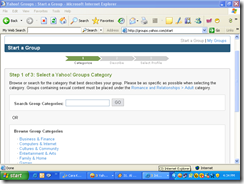
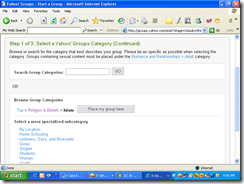
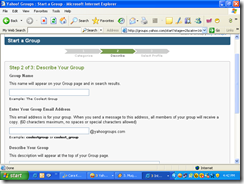
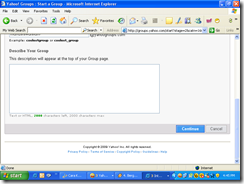
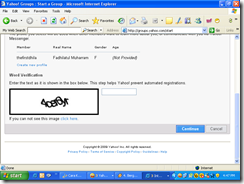
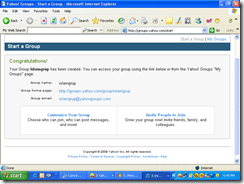
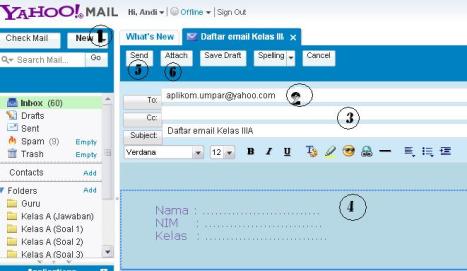 Langkah-langkah:
Langkah-langkah: